GDS 73 - Digital Photography Mon/Wed class - Weekly Instructions
Spring 2020- Section 30947
Hi everybody. Welcome to this new online version of the Photography class to use while Mission in-person classes are suspended
- Check due dates on the calendar and turn in files in Canvas
- The course is here in Canvas:
https://wvm.instructure.com/courses/32238 - Here is a link to recordings of the live meetings
- See the class links sidebar on this page for Canvas help and online learning related links.
- All Kelby book related files can be downloaded from http://kelbyone.com/books/cc17/
- If you have general questions, ask them in the discussion forum in Canvas. You can find it under the Discussions link on the left or the Content Links module.
- Here is a direct link to The Adobe Photoshop CC Book for Digital Photographers (2017 release) book on Safari Books
- Here is a direct link to The Adobe Photoshop Lightroom Classic CC Book for Digital Photographers book on oreilly.com
- Here are the instructions for obtaining a free Safari Books online account.
- Here is a link to the help files for many versions of Photoshop.
- Here is a page from Adobe with many video tutorials on Photoshop.
- Here is a page from Adobe with many video tutorials on Lightroom Classic.
- Here is a page from Adobe with many video tutorials on Lightroom CC.
- Adobe Bridge User Guide
March 9 - Week 7 - Instructions:
- Watch the quick intro video here.
- I am now planning on having a brief live online class meeting on Mondays and Wednesdays at 12:40PM during our normal class time. These are also office hours, so you can ask questions.
Here is a link to recordings of the live meetings- I will go over the material for the week and lecture a little bit.
- Please attend online if possible.
- It will get some extra credit points!
- It will be using ConferZoom which is in Canvas.
- Click on the link for ConferZoom in Canvas a bit before to setup zoom to login to the meeting.
- Other online office hours location and times to be announced.
- Please check in to the class by posting something to the discussion forum called "General or technical questions forum". I want to make sure everybody is now good to go in the online version of the class. You can post a comment, question, or interesting photography link or even an image. Please try to comment by Friday night, and try to have a nice weekend :).
- For turning in Assignments in Canvas:
To turn in assignments with multiple files or folders, it works best if you put all files in a folder and zip the folder. To zip a folder on a PC, create a folder with your name on it like this firstname_lastname_assignX and put the files needed in it, then right click, select "send to", and finally "compress (zipped) folder". On a mac, control click or right click on the folder and select "compress". Name the folder before compressing it, so I can see who's it is when it is uncompressed. - Here is a new video on exporting images from Bridge 2020 that you can use when you have to resize images to turn them in.
- Here is a new video on Renaming Files in Bridge and Submitting Assignments in Canvas and turn them in.
- Read Step 4 in the Betterphoto Basics book.
- Hopefully you have the book, but if you don't here it is on Amazon(it's cheap).
- It may also still be available in the Mission College Bookstore, which I believe is open.
- The Photoshop Book we have been using is free on O’Reilly Safari Books Online
- Here are the instructions for obtaining a free Safari Books online account.
- Discussion:
Write a post about something interesting you learned from Step 4 in the Betterphoto Basics book in the discussion forum, which is in this week's module in Canvas. The discussion forum is called "Post on Step 4 here". - Watch the video on Visual Weight/Point of Emphasis
- Watch the video on Introduction to Camera Raw
- We kind of went through most of this on Monday, but there are a couple of things we didn't talk about.
- There is a newish slider in the basic tab in Camera Raw called Texture, whcih is used to enhance or decrease texture(duh). Here is an article that explores the diferences between the controls for Texture, Clarity and Sharpening, whcih do similar but not identical things.
- Here are some more videos from Adobe on using Adobe Camera Raw, if you are interested.
- Assignment 6: Go through Chapter 1 of the Adobe Photoshop CC Book for Digital Photographers - 2017 Version - by Scott Kelby (The Kelby Book from now on).
Follow the procedures under the section Putting It All Together on pages 26-27 of the printed book(about 2/3 of the way through Ch. 1). The chapter has instructions on how to open a jpeg in Camera Raw(the image is a jpeg). Save the edited file as a jpeg and drop it into the Assignment 6 Canvas Assignment in the week 7 module. The original starting file can be found here: http://kelbyone.com/books/cc17/ under Chapter 1 – Raw and Un-Kutt
If you are using a digital version of the book, the page number might be different. Look for the exercise with this image(minus the text and blur).
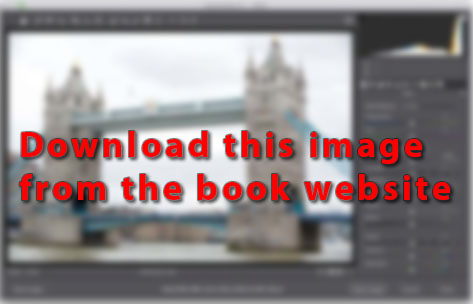
- Watch the video Garry Winogrand and his Crooked Horizon Lines [Street Photography Tips]
- Here is an older and more serious video on Garry Winogrand if you are interested, and a trailer for a newish documentary
March 16 - Week 8 - Instructions:
- Read the Portrait Ideas section of Step 3 in the Betterphoto Basics book.
- Assignment: Go through Chapter 2 of the Adobe Photoshop CC Book for Digital Photographers by Scott Kelby. I will not collect these finished files, but you do need to know the material. You can download all files for the Kelby Book here.
- Assignment 7: Watch the video Processing a Scanned Image in Photoshop or Lightroom. Recreate the 1st version of the final image in the video by following the same procedure in Photoshop.
Recreate the image with the cat(you'll know what I mean when you see it ;) using Photoshop, not the second demonstration in Lightroom. The original starting file is here. After you are done, save the file as a jpeg and drop it into the assignment drop box in Canvas.
Note on the video: If you have a newer version of photoshop, you can use Smart Sharpen or the Unsharp Mask filter as used in the video to sharpen your image. More videos on sharpening in Adobe CC can be seen here. Assignment: Take the Midpoint Survey in the weekly folder- Just a heads up for next week. For an Assignment, I am going to have you guys do a documentary style set of images on something like "A Day in My life while under Shelter in Place". You can start thinking about it or even shooting now. Try to show us what you have noticed or how your life has changed(if it has) because of the current situation.
March 23 - Week 9 - Instructions:
- The videos of the live sessions are here.
- Just a heads up. I am posting some things that come up that might be usefull or interesting in the Announcements section of Canvas. I posted a link to a good article about photography you can do when you are stuck at home. Check back there periodically.
- Watch the video The silent drama of photography | Sebastião Salgado He is one the worlds most respected documentary photographers. It can inspire you for Assignment 8 below.
- Watch this video on online photo editing with pixlr.com
- This content was intended to help with the old version of the next assignment, which was portraits, but we are scrapping that assignment for now because of our current situation. I have a new assignment 8 below. You should still check out this material though.
- Watch the video The Effect of Focal Length on Portraits.
- Watch the video Bounce for Portrait Lighting on using reflectors.
- For more tips, watch these additional videos on shooting portraits with bounce.
- Watch this video on shooting portraits with on camera flash.
- Make sure you have read tips for photographing people with natural light located here. and More Tips for Portraits located here.
- Check out the file The_dPS_Ultimate_Guide_to_People_and_Portrait_Photography.pdf in the Canvas weekly module for more tips on portraits to use on the Portrait Assignment.
- Assignment: Go through Chapter 3 of the Adobe Photoshop CC Book for Digital Photographers by Scott Kelby. I will not collect these finished files, but you should know the material. You can download all files for the Kelby Book here.
- Optional: As you work on Assignment 8, you can post some pictures in the discussion forum "Assignment 8 in Progress" so we can all see what everyone is doing.
-
Assignment 8 - Main Assignment
Life Under Shelter in Place- Try to present images to us that show what your life is like at this point and how it feels.
- Shoot in Raw format if you can, and process the images in Adobe Camera Raw, making any adjustments you wish using the techniques in Chapters 1 and 2 of the Photoshop Book
- You can use images from a cellphone for this assignment as well. Feel free to edit the images in Camera Raw or Lightroom.
- I will post an example set myself very soon.
To Turn in(Please read carefully):
- Pick Your 5-10 best images and process them in Camera Raw and resize your images to a maximum dimension of 1000 pixels wide or 1000 pixels high(watch the videos on image processing and importing/exporting in Lightroom.)
- Here is a video on exporting from lightroom if you are using that to process images. Importing and Exporting files with Lightroom - Duration 14:49
- Here is a video on exporting from bridge 2020.Exporting from Bridge Using the Export Panel - Quick Tip - Duration 5:49
- Here is the video Renaming Files in Bridge and Submitting Assignments in Canvas
- Save them as jpegs with a quality setting of 7 for the image processor in Photoshop, or 70 in Lightoom.
- Please DO NOT turn in your Raw files. they are too big and may cause problems for Canvas.
- Make sure your images are named like this:
firstname_lastname_imagenumber.jpg - Make sure your name is on each image.
- Put only your 5-10 best images in a folder, zip the folder and drop them into the drop box for the assignment.
March 30 - Spring Break! Try to relax.
I hope you are all doing OK. We will start again next week. If you still haven't turned in Assignment 8, you can turn it in this week.
April 6 - Week 10 - Instructions:
Live topics for Monday and Wednesday
- Review Assignment 8
- Talk about publishing to Flickr - Publish Assignment 8 Images
- Demo Assignment 9
- Richard Avedon Video
- Photoshop Basics
- Camera Raw Photo Contest
- Chapter 7 of the Photoshop Book
On your own
- Many of your Assignment 8 images were really good!
- Please post your 5 best Images from Assignment 8(Day in the Life/Shelter in Place) to the flickr group https://www.flickr.com/groups/gds73_online_spr20/
- Tag them with the tag shelterinplacemissioncollege
- I am going to promote the group of images at Mission.
- Check out these videos, galleries and articles by Street Photographers Jack Simon and Boogie
- Read the rest of of Step 3 in the Betterphoto Basics book.
- Work through the exercises in Chapters 7 in the Kelby Book. I will not collect the finished files, but it will help with later assignments.
- Make sure you watched this video on using flash to fill shadows(fill flash)
- Watch the video on Selecting in Photoshop.
Follow along with the video using the files located here. - Read the web page on History of compositing
- Assignment 9: Watch the video on creating Frankenfaces here. Create your own Frankenface by photographing 2 people you live with(or yorself)and combining using the techniques in the video. Make sure you photograph the 2 people in exactly the same way, so they will combine easily, similar to the images in the demo video. If necessary, you can be one of the people used in the image. If you don't have access to one more person besides yourself, you can use yourself and an image of a person you shot earlier(before shelter in place). DO NOT INTERACT WITH ANYONE YOU ARE NOT ALREADY AROUND TO DO THIS ASSIGNMENT! I went through the process again during the in class meeting. You can see that video here.
- To turn in:
- After you are done combining the faces, save your file as a PSD file.
- Then, reduce the image size to 1000 pixels on its longest side. You can do this by going to the image menu in photoshop and choosing image size, and then changing the pixel dimensions at the top. Make sure resample image and constrain proportions are checked at the bottom of the dialog box.
- Save this as a new PSD file with layers(so you don't lose your original).
- Drop the smaller psd file into the assignment drop box in Canvas.
- Use Save As to save a jpeg version of your file
- Post your jpeg image to your flickr account and add it to the group page:
- https://www.flickr.com/groups/gds73_online_spr20/
- Tag the image with "frankenface"
- Post comments on at least 2 other students' Frankenface submissions in Flickr
- Have Fun!
April 13 - Week 11 - Instructions:
Live topics for Monday and Wednesday - Recordings of the live meetings are here
- Review Assignment 9(Frankenfaces) - 20 min
- Review the web page on History of compositing - 10 min
- Intro Basics of Photoshop Video - 5 min
- Intro Assignment 10 - 5 min
- Intro Assignments 12 - 15 min
- Demo Assignment 10(Bear) - 25 min
- More compositing - 20 min
- Review Parts of Chapter 5 of the Photoshop Book - 20 min
- Quick blending mode composited image demo - 20 min
Camera Raw Photo Contest - 30 min
On your own
- Mission College tutoring is now online, and there is tutoring for our department if you need it.
- If you haven't already, work through the exercises in Chapter 7 in the Kelby Book. It covers layers, selections and compositing. It will help with Assignment 12.
- Watch the video on Basics of Photoshop.
Follow along with the video using the file located here. You don't have to turn anything in for this one. - Watch the video Refining Selections and Masks for Compositing(with the bear).
Recreate the image in the video by following the same procedure.
The starting files from the video of the bear and dune are located here.
Save the file as a PSD file with layers. - Watch the video on Compositing with Shadows in Photoshop(with the priest).
Recreate the image in the video by following the same procedure.
The original starting files are here.
Save the file as a PSD file with layers. - Assignment 10:
After you are done with your images from the 2 videos above, turn in your finished .PSD file from 1 of the videos. You only need to turn in one of the 2 finished files from the videos. You do not need to resize images before turning them in. Drop 1 PSD file with layers into the Assignment 10 drop box in Canvas. You can turn in either one this time. Freedom! - Write a post about something interesting you learned from Step 3 in the Betterphoto Basics book, and post it in the discussion forum called "Post on Step 3 here" in the weekly module in Canvas. Also, comment on at least one other person's post.
THIS ASSIGNMENT IS NOW EXTRA CREDIT
Start Assignment 12 - Main Assignment - Compositing:
Make 2 different composite images(not faces) on the subjects of your choice, with at least 1 being as believable as possible. Use at least 2 original(shot by you) images in each composite. Try to match lighting, color, f-stop, focal length, etc when shooting your original files to make the final images blend more realistically. Turn in as as a layered photoshop file(PSD) with a maximum dimension of 1200 pixels wide or 1200 pixels high. You can go to the image menu in photoshop and select image size to resize. Change the pixel dimensions at the top of the dialog box. Make sure resample image and constrain proportions are checked at the bottom of the dialog box. If you have a lot of layers and your final file size is above about 4 or 5 MB, you may need to reduce the dimensions of your file further. You could try 1000 pixels instead of 1200. Do not try to turn in the assignment with smart objects in it as it will probably be too big. You probably will have to use regular layers. Download compositing assignment examples here.
Make sure to check the calendar for the due date.- Requirements:
- Make sure you turn in 2 completely different final images that were made by combining 2 or more images for each final image.
- Make sure to shoot new photos for each final image if possible. Do not use old photos or found images if possible.
- You can composit things in your house or that you have safe access to.
- Post your 2 final images to your flickr account and add them to the group page:
- https://www.flickr.com/groups/gds73_online_spr20/
- Tag the images with "composite"
- Look at other students composites in Flickr and comment on at least 2 images from other students
April 20 - Week 12 - Instructions:
Live topics for Monday and Wednesday - Recordings of the live meetings are here
- Review Assignment 9(Frankenfaces) that we haven't already looked at - 20 min
- Intro HDR Assignment - 15 min
- Demo Shooting HDR - 30 min
- Look at the Making of Migrant Mother by Dorothea Lange
- Demo Processing HDR in Lightroom Classic - 20 min
- Demo Retouching Tools - 20 min
- Review Parts of Chapter 5 of the Photoshop Book - 20 min
- Review Parts of Chapter 8 of the Photoshop Book - 20 min
On your own
- Optional:Post an image to the discussion called Weekly Image Share. Post whatever you want that you took during the week, and we can all see and comment. This is not for Assignment images, and it is not required, but it may count to participation points, and it would be great to see thnigs that you all are interested in photographing.
- Take a look at Ch. 8 in the Kelby Book on HDR. This goes over processing HDR images in Photosop/Camera Raw
- If you would like to check out how to do HDR in Lightroom Classic look at Ch. 7 in The Adobe Photoshop Lightroom Classic CC Book for Digital Photographers, which you should have access to at oreily.com with the same access you use for the Photoshop book. Here is a direct link to Ch. 7.
- Watch the video on Shooting and Processing HDR Images. It will help with Assignment 11.
-
Assignment 11 - Main Assignment - HDR:
Shoot bracketed images of 2 high contrast scenes and create HDR images from them using Photomatix and/or Photoshop, or even a newer app, Aurora HDR(not in the video and mac only). Photomatix and Aurora HDR offer student discounts.
Download HDR assignment examples here.
Check the calendar for due dates.- HDR Instructions for Photoshop
- See HDR Tips
- Stuck in Customs HDR Photography Tutorial
- Link to Photomatix software(Mac and Windows)
- Link to Aurora software(mac only).
- To Turn in:
- Turn in your 2 final images and your original bracketed shots that you used when making the final images.
- Put your final images into a separate folder.
- Resize all images to a maximum dimension of 1200 pixels wide or 1200 pixels high.
- Save them as jpegs with a quality setting of 7 for the image processor in Photoshop, or 70 in Lightroom.
- Make sure your images are named like this:
firstname_lastname_assign11_datecreated_imagenumber.jpg- Watch the video on image processing to rename files quickly
- Use your own name and date of course.
- Put your images in a folder named firstname_lastname_assign11(use your name), zip the folder and drop them into the Canvas drop box for the assignment.
- Watch the video on Retouching tools. It can help with Assignment 12. Follow along with the video using the file located here. You do not have to turn anything in for this video.
- Optional this week. Watch the video on Blending Modes and Blend if Sliders in Photoshop. It can help with Assignments 12 and 13. Follow along with the video using the files located here. You do not have to turn anything in for this video.
THIS ASSIGNMENT IS NOW EXTRA CREDIT Finish Assignment 12 - Main Assignment - Compositing:
Make 2 different composite images(not faces) on the subjects of your choice, with at least 1 being as believable as possible. Use at least 2 original(shot by you) images in each composite. Try to match lighting, color, f-stop, focal length, etc when shooting your original files to make the final images blend more realistically. Turn in as as a layered photoshop file(PSD) with a maximum dimension of 1200 pixels wide or 1200 pixels high. You can go to the image menu in photoshop and select image size to resize. Change the pixel dimensions at the top of the dialog box. Make sure resample image and constrain proportions are checked at the bottom of the dialog box. If you have a lot of layers and your final file size is above about 4 or 5 MB, you may need to reduce the dimensions of your file further. You could try 1000 pixels instead of 1200. Do not try to turn in the assignment with smart objects in it as it will probably be too big. You probably will have to use regular layers. Download compositing assignment examples here.
Make sure to check the calendar for the due date.- Requirements:
- Make sure you turn in 2 completely different final images that were made by combining 2 or more images for each final image.
- Make sure to shoot new photos for each final image if possible. Do not use old photos or found images if possible.
- You can composit things in your house or that you have safe access to.
- Post your 2 final images to your flickr account and add them to the group page:
- https://www.flickr.com/groups/gds73_online_spr20/
- Tag the images with "composite"
- Look at other students composites in Flickr and comment on at least 2 images from other students
Assignment: Take Quiz 4 in Canvas which covers the reading and videos. This quiz is cancelled, so 1 less thing to worry about right now :)
April 27 - Week 13 - Instructions:
Live topics for Monday and Wednesday - Recordings of the live meetings are here
- Review HDR Assignment submissions Assignment 11 - 20 min
- Introduce Assignment 13 - Abstract or Self Portrait with Blending Modes - 15 min
- Introduce the Final Project - 15 min
- Introduce good portraits discussion and look at one image together - 20
- Review Chapter 5 Special Effects section of the Photoshop Book - 30 min
- Video on Julia Fullerton Batten - 20 min
- Review some of Chapter 8 Special Effects section of the Photoshop Book - 30 min
- Fashion Photographers
- If time, look at retouching/compositing portfolios
- Rocket Studio
- go to portfolio and see original images
- Saddington Baynes
- GLEN WEXLER STUDIO
- Jim Fiscus
- Sugar Digital
- Watch the making of videos
- http://jimerickson.com/
- Rocket Studio
On your own
- Good Portraits Discussion:
- Post an image from one of the 2 collections below in the Canvas discussion forum called "Good Portraits" by Friday.
100 greatest portraits
100 Portraits — 100 Photographers: Selections from the FlakPhoto.com Archive(there is a gallery if you scroll down the page a little) - Here is how to upload files for Canvas so you can post them in a discussion
- Here you can see how to add images to a post from your files after uploading
- Write a couple of sentences about why you think the image is effective or well done.
- The discussion forum is called "Good Portraits".
- Also, comment on at least one other person's post by Monday.
- Post an image from one of the 2 collections below in the Canvas discussion forum called "Good Portraits" by Friday.
- Read Step 6 in the Betterphoto Basics book.
- Check out this page on Sports and Action Photography. It is the page referenced in the video below and has tips and links about shooting sports. We are not doing any sports photography this semester because of the virus, but you can use the information later.
- Watch the video GDS 73 Sports and Action Photography 1 - Basic Tips and Canon Settings
- Watch the video GDS 73 Sports and Action Photography 2 - Nikon Settings and Basic Processing
- Important. Make sure to watch the video on GDS 73 Abstract Images and Self Portraits with Blending Modes before you do Assignment 13.
- Here are 2 of the images from the video(resized) if you would like to see how they were constucted. Beware of the large files.
-
Assignment 13: Create an image combining at least 3 images you took, using using blending modes and masking. This is not a realistic scene or composite image like Assignment 12, this can be very abstract.
Make sure you have watched the video on Blending Modes and Blend if Sliders in Photoshop
Make sure to watch the video on GDS 73 Abstract Images and Self Portraits with Blending Modes before you do the assignment. This one will take you through the process of creating an image for Assignment 13.
You have 2 options for this Assignment.
Option 1: Shoot images of objects and textures at your home to combine into an abstract/nonrepresentational image.
- Use blending modes and masks(optional) to combine the images.
- This is not an image of a specific thing, but a collection of shapes, textures, colors, etc.
- Watch the video on blending modes from Week 12 and the Abstract Images and Self Portraits using Blending Modes video for help.
- Shoot new images for this option.
- Example:

- Download an example file
Option 2: Create a self portrait by photographing objects and textures at your home to combine with an image of yourself.
- Use blending modes and masks(optional) to combine the images.
- This option can include images of objects, shapes, textures or any other photographic image that might help describe you.
- Watch the video on blending modes from Week 12 and the Abstract Images and Self Portraits using Blending Modes video for help.
- Shoot new images for this option.
- Example:

- Download an example file
To turn in either option:
- After you are done combining the images in photoshop, save your file as a PSD file.
- Then, reduce the image size to 1000 pixels on its longest side. You can do this by going to the image menu in photoshop and choosing image size, and then changing the pixel dimensions at the top. Make sure resample image and constrain proportions are checked at the bottom of the dialog box.
- Save this as a new PSD file with layers(so you don't lose your original).
- Drop the smaller psd file into the assignment drop box in Canvas. It should be small enough to upload to Canvas.
-
Start Assignment 17 - The Final Project:
Do a series of photos on the subject of your choice with 10 quality images.- Each image should able to stand on its own, as well as work as a group with the other images.
- Download assignment examples here.
- Check the calendar for due dates.
Examples
- Tell a story with images
- Document someones life or an event
- Create a series of landscapes with a common theme or style
- To Turn in:
- Resize your 10 images to a maximum dimension of 1500 pixels wide or 1500 pixels high(watch the video on image processing.)
- Make sure your name is on each image.
- Save them as jpegs with a quality setting of 8.
- Put only your 10 images in a folder, zip the folder and drop them into the drop box for the assignment, which will be posted next week in the weekly module.
- Post your 10 Final Project images to the flickr group and tag with gdes73finalproject
- Optional: Watch the video on Color Correction in Photoshop. It covers some of the material from the Bonus Chapter on the Kelby book website at http://kelbyone.com/books/cc17/.
Follow along with the video using the files located here.
You do not have to turn these files in, but you should know the material.
May 4 - Week 14 - Instructions:
Live topics for Monday and Wednesday - Recordings of the live meetings are here
- Intro weekly videos - 10 min
- Introduce Assignment 14 - 10 min
- Look at Assignment 13 - 30 min
go over creating duotones and split tones - Review Converting to Black and White section of the Photoshop Book Ch. 5 and Lightroom book Ch. 7 - 30 min
- Go over creating duotones and split tones - 20 min
- Watch GUY BOURDIN: EXTREME FASHION PHOTOGRAPHY - Video - 15 min
- Watch some of War Photographer - James Nachtwey - 15 min
- Watch Portrait Lighting for Photography and Video! - 15 min
- Here are the lighting notes we looked at in class
- Review some of Ch. 9 in Kelby Book - Fixing Problems - 30 min
- Look at phone camera apps - 30 min
On your own
- All the Assignment 13 images are posted in a dropbox folder for viewing, feedback and comments. Feel free to view and comment in dropbox. The link is here.
- Check out the page on Landscape and Cityscape Photography Tips Page and watch the video on Landscape/Cityscape Photography Tips
You do not have to do any landscape or cityscape photos this semester, but there may be some related questions on the final exam.
- Important! Watch this video on shooting with studio strobes and classic lighting styles
Portrait Lighting for Photography and Video! - Take a look at Chapter 4 of the the Kelby Book. It covers correcting for lens problems.
- Watch the video on Lens Corrections in Camera Raw.
Follow along with the video using the files located here.
You do not have to turn these files in, but you may use the techniques on Assignment 14. - Watch the video on Converting Images to Black and White in Camera Raw and Lightroom.
Follow along with the video using the files located here.
You do not have to turn these files in, but you will use the techniques on Assignment 14. - Converting to Black and White: Look through the exercises in Chapter 5 in the Photoshop Kelby Book covering converting to black and white(pages 126-132 of the printed version). It covers converting images to black and white and toning.
Chapter 7 of The Adobe Photoshop Lightroom Classic CC Book for Digital Photographers has information on converting to black and white using Lightroom. You should have free access to the book through you oreilly.com account.
Important Note:
The Convert to Grayscale button has been removed from the HSL panel in Camera Raw, so some of the workflow is not applicable from the Kelby Book section on converting to black and white if you are using the newest version of Photoshop/Adobe Camera Raw. A new method using Profiles to convert to BW was added in version 10.3 of Adobe Camera Raw. You can see details on the blog here, and BW conversion profiles are described in this video. Black and white is discussed at about 5:30 into the video.
The start files can be found on the book website(http://kelbyone.com/books/cc17/). I will not collect the finished files, but you do need to know the material for the next assignment. - Watch War Photographer - James Nachtwey
-
Assignment 14: Use lens correction techniques on one of your own color images, and then use the corrected image to create a black and white version of your image.
After going through pages 126-132 in Chapter 5 in the Kelby book, Chapter 4 on lens corrections, and watching the video on lens corrections and the video on converting to black and white, use the techniques on a color image of your own and then convert it to black and white or tone it. You can do this in either Camera Raw or Lightroom. Save the before and after versions as JPEGs with a maximum dimension of 1200 pixels wide or 1200 pixels high with a quality of 7, and drop the 2 files into the assignment drop box in Canvas. To save a single image as a jpeg, you can go under the file menu in photoshop and look for save as, and change the file type to jpeg. Drop your before and after images into the drop box in Canvas. -
Finish Assignment 17 - The Final Project:
Do a series of photos on the subject of your choice with 10 quality images.- Each image should able to stand on its own, as well as work as a group with the other images.
- Download assignment examples here.
- Check the calendar for due dates.
Examples
- Tell a story with images
- Document someones life or an event
- Create a series of landscapes with a common theme or style
- To Turn in:
- Resize your 10 images to a maximum dimension of 1500 pixels wide or 1500 pixels high(watch the video on image processing.)
- Make sure your name is on each image.
- Save them as jpegs with a quality setting of 8.
- Put only your 10 images in a folder, zip the folder and drop them into the drop box for the assignment, which will be posted next week in the weekly module.
- Post your 10 Final Project images to the flickr group and tag with gdes73finalproject
May 11 - Week 15 - Instructions:
Live topics for Monday and Wednesday - Recordings of the live meetings are here
- Intro extra credit assignments - 10 min
- Review some of Ch. 10 in Kelby Book - Special Effects - 30 min
- Look at phone camera apps - 10 min
- Look at Final Projects - 1:00
- Watch some of War Photographer - James Nachtwey - 15 min
- Review for the Final Exam - 30 min
- If time, demo 2 flash lighting setup - 30 min
- No live class the week of May 18. You will take the exam Wednesday(see below).
- Here is a link to the first class webpage before we switched to online, to use as a guide for the final exam.
On your own
- Take a look at Chapters 9 and 10 of the the Kelby Book. They cover correcting for common problems and special effects.
- Watch the video Retouching in Photoshop
(the files used in the video are here) - Watch the video Shooting and Processing Panoramas
-
Assignment 15 - Extra Credit: You have 2 options for this assignment
- Shoot 2 new, close-up portraits, and retouch them using the techniques in this weeks video or previous videos. Do not use the files from the video. You can also read Chapters 9 and 10 of the the Kelby Book for tips on retouching portraits. They have tips related to retouching portraits.
To turn in, resize your images to a maximum dimension of 1000 pixels wide or 1000 pixels high and save as jpegs with a quality of 8. Turn in the 2 before images and 2 after images into the drop box in Canvas. - Watch the video on Retouching for help with the retouching assignment above (the files used in the video are here)
- After watching the video on panoramas and looking at the resources below, create your own panorama by using the procedure in the video. After you are done creating the image, resize to 2000 pixels wide and save the file as a JPEG with a quality setting of 7. After you are done converting, drop it into the assignment drop box in Canvas. Download Pano Tips here.
- Watch the video Shooting and Processing Panoramas
- Here is a video on using Boundary Warp to fill the edges of the panorama in Lightroom Classic.
- Read the section in the Kelby book on "Stitching Panoramas Right in Camera Raw" on pages 112-115 of the printed book.
- For either option, post your single best image to the flickr group at
https://www.flickr.com/groups/gds73_online_spr20/
- Shoot 2 new, close-up portraits, and retouch them using the techniques in this weeks video or previous videos. Do not use the files from the video. You can also read Chapters 9 and 10 of the the Kelby Book for tips on retouching portraits. They have tips related to retouching portraits.
- Assignment 16: Critique 1 image from the Final Project of another student. After the due date for the Final Project, evaluate one image from another student in the class using the file gdes73online_photo_critique_assignment1.doc (Download here). Here is the link to the projects to critique. Critique the persons submission who is in the folder below yours. If you are at the bottom of the list, do the person's at the top. Fill out the form following the instructions on it, and drop it into the drop box in Canvas. I will also post the critique files after the due date, so you can see the critique of your image.
- Check out the final exam info below.
May 18 - Week 16 - Instructions:
- Take the class exit survey in the weekly module for more extra credit.
- Any late assignments must be turned in by May 22.
- Take a look at our Degrees and Certificates on the GDS Website. We have classes on Dreamweaver, 3D, Photoshop, video, motion graphics and more.
- Follow us on Instagram at:
https://www.instagram.com/designatmission/ I may post some of your images there! - Make sure to like our facebook page at:
http://www.facebook.com/missioncollegedesign. - We are on Twitter too. https://twitter.com/designatmission
- Make sure to review this page on terms here before the final exam:
gdes_073_terms.htm - Take the Final Exam (see below).
- Thanks for taking the class, and I hope you enjoyed it.
-
The Final Exam
- The Final Exam will be taken in Canvas Wednesday, May 20 between 6AM and 11PM. You can take it at any time in that time window. Let me know if you cannot take it that day.
- Here is a link to the first class webpage before we switched to online, to use as a guide for the final exam.
- The exam uses proctorio, which is an exam proctoring system in Canvas. You need a working webcam and the Chrome Browser to take the exam. Install the proctorio extension in chrome well before the exam to make sure everything is working. Here are some instructions for Proctorio.
- The test is open book and open internet, but it is timed(2 hours from when you start)!
- Do NOT colloborate on the exam or get help from another person.
- There are about 60 questions.
- The questions are multiple choice, multiple answer and true false.
- The questions will cover information found in the videos, exercises and files used throughout the course.
- Also make sure to review this page on terms here:
gdes_073_terms.htm - Login to Canvas and look under the Modules link for the exam and instructions.
- You have 2 hours to complete the exam.
- Click the submit button only when you are finished.